Como Criar Planilhas com IA Usando ChatGPT-4o e Excel

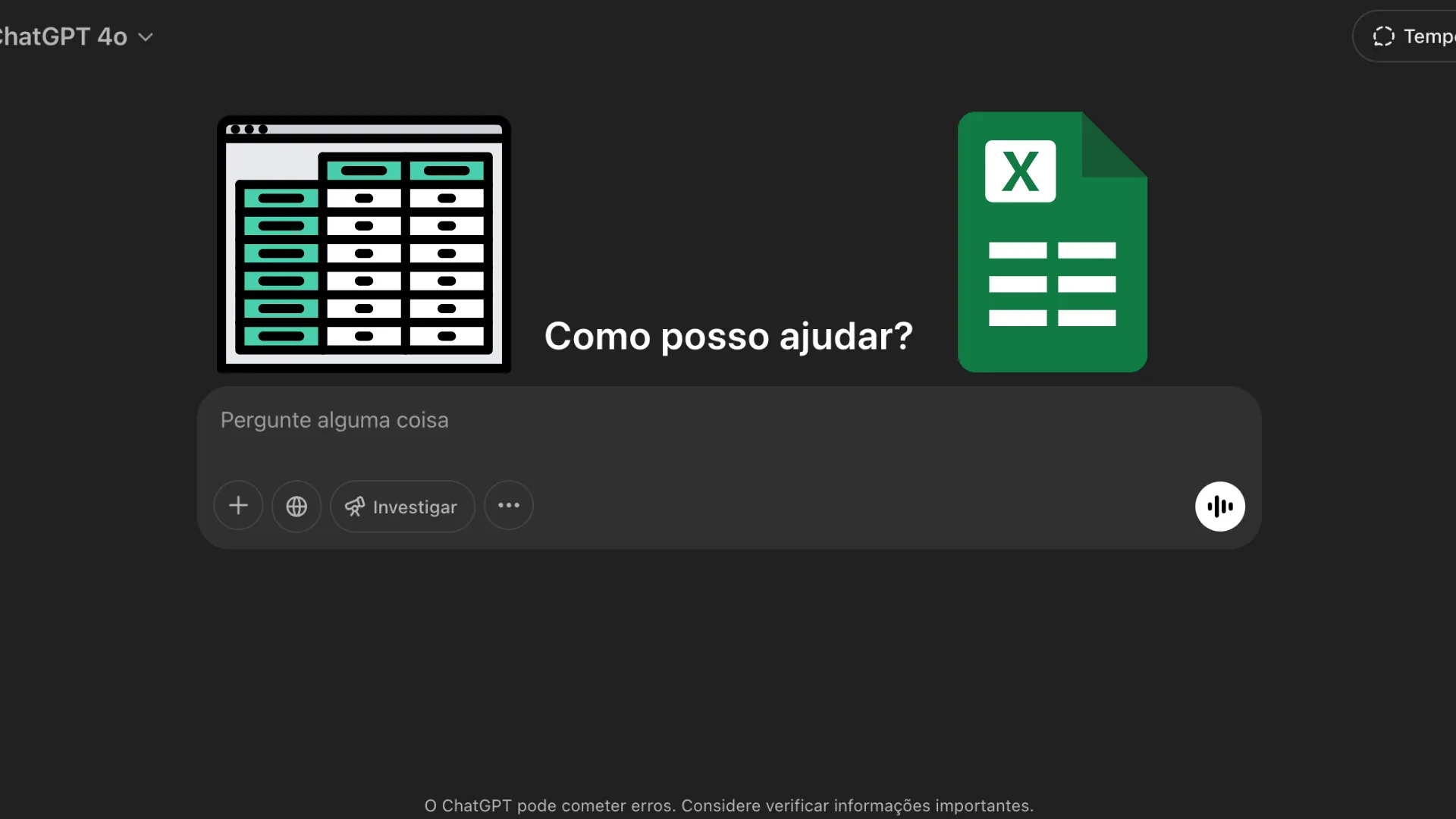
Como Criar Planilhas com Inteligência Artificial: Tutorial ChatGPT e Excel
Introdução
A criação e manipulação de planilhas é uma tarefa essencial em muitos ambientes profissionais, mas pode ser demorada e propensa a erros. Com o avanço da inteligência artificial, agora é possível automatizar grande parte desse trabalho usando ferramentas como ChatGPT e Google Gemini.
Neste tutorial completo, vou mostrar 4 métodos práticos para criar e automatizar planilhas usando IA, desde a conversão de imagens em tabelas até a criação de planilhas complexas do zero.
Vídeo Tutorial: Para uma demonstração visual de todos os métodos, confira nosso tutorial em vídeo.
Método 1: Transformando Imagens em Planilhas do Excel
Uma das tarefas mais tediosas é recriar manualmente tabelas a partir de imagens ou PDFs. Com IA, você pode automatizar completamente esse processo:
Usando ChatGPT-4
-
Prepare a Imagem:
- Abra o PDF ou imagem contendo a tabela
- Capture a tela usando a ferramenta de screenshot do seu sistema
- Certifique-se que a imagem está clara e legível
-
Use o ChatGPT:
- Inicie uma conversa com o ChatGPT-4
- Anexe a imagem da tabela
- Use o seguinte prompt:
Ao elaborar sua resposta, explique o seu raciocínio passo a passo. Preciso que você transforme esta imagem em um arquivo Excel. Ao criar o arquivo, verifique duplamente se as informações lançadas na planilha correspondem às informações da imagem. Caso encontre algum problema, faça as correções necessárias. Ao final, forneça um link para download da planilha. Além disso, forneça o código em Python, para que eu possa executá-lo por conta própria.
-
Verifique os Resultados:
- Baixe o arquivo Excel gerado
- Compare com a tabela original
- Verifique a formatação e precisão dos dados
Alternativa com VBA
Se houver problemas para baixar o arquivo, você pode usar código VBA:
-
Gere o Código VBA:
- Peça ao ChatGPT: "Forneça um código VBA que recrie esta tabela no Excel"
- Copie o código fornecido
-
Execute no Excel:
- Habilite a aba "Desenvolvedor" no Excel:
- Clique com botão direito na faixa de opções
- Selecione "Personalizar a faixa de opções"
- Marque "Desenvolvedor"
- Clique em "OK"
- Abra o Editor VBA (Alt + F11)
- Insira um novo módulo
- Cole o código
- Execute (F5 ou botão Play)
- Habilite a aba "Desenvolvedor" no Excel:
Usando Google Gemini
Uma alternativa gratuita e eficiente é usar o Google Gemini:
-
Prepare a Imagem:
- Capture a tabela como nos métodos anteriores
-
Use o Google Gemini:
- Acesse Google Gemini
- Cole a imagem
- Use o prompt:
Transforme esta imagem em uma tabela. Verifique duplamente a precisão dos dados e faça correções se necessário.
-
Exporte para Google Sheets:
- Clique em "Exportar para as planilhas"
- Verifique os dados no Google Sheets
- Faça download em formato Excel se necessário
Método 2: Criando Planilhas do Zero com IA
Para criar planilhas complexas do zero usando IA:
Planejamento Detalhado
-
Defina a Estrutura:
- Liste todas as colunas necessárias
- Especifique fórmulas e cálculos
- Determine a formatação desejada
-
Exemplo de Prompt para Planilha Financeira:
Crie uma planilha em Excel (usando Python) com as seguintes especificações: - Formatação padrão Excel (colunas A,B,C... e linhas 1,2,3...) - Visão global do ano com coluna para cada mês - Campos para entradas: * Salário * Férias * Décimo terceiro * Entradas extraordinárias * Total de entradas (com fórmula de soma) - Campos para saídas: * Alimentação * Aluguel * Educação * Internet * Telefone * Luz * Gasolina * Lazer * Total de saídas (com fórmula de soma) - Campo para saldo final mensal (entradas - saídas) -
Refinamento:
- Analise a planilha gerada
- Peça ajustes específicos se necessário
- Solicite adição de recursos como gráficos ou formatação condicional
Método 3: Criando Planilhas com Sugestões da IA
Quando você não tem certeza da melhor estrutura para sua planilha:
-
Explique seu Contexto:
Preciso da sua ajuda para montar uma planilha em Excel. Contexto: Tenho uma confeitaria e preciso gerenciar o estoque. O que você recomenda? Me faça perguntas para entender melhor minhas necessidades. -
Interaja com a IA:
- Responda às perguntas sobre seu negócio
- Avalie as sugestões fornecidas
- Peça exemplos e esclarecimentos
-
Implemente a Solução:
- Escolha o modelo mais adequado
- Peça à IA para gerar a planilha
- Faça ajustes conforme necessário
Método 4: Assistente de Fórmulas Excel
Use a IA como um assistente para criar e entender fórmulas complexas:
Exemplo Prático
-
Descreva sua Necessidade:
Tenho uma planilha de vendas com: - Coluna A: Nome do produto - Coluna B: Valor da venda - Coluna C: Nome do vendedor (João, Maria, José) Preciso calcular o total vendido por cada vendedor. -
Implemente as Soluções:
- Copie as fórmulas fornecidas
- Teste em sua planilha
- Peça explicações detalhadas se necessário
Dicas para Fórmulas Complexas
-
Seja Específico:
- Descreva exatamente onde estão seus dados
- Explique o resultado desejado
- Mencione quaisquer condições especiais
-
Peça Explicações:
- Solicite comentários sobre como a fórmula funciona
- Peça exemplos de casos de uso
- Pergunte sobre possíveis limitações
Dicas Avançadas para Planilhas com IA
-
Otimize seus Prompts:
- Seja específico sobre formatação
- Mencione fórmulas necessárias
- Indique preferências de estilo
-
Combine Métodos:
- Use conversão de imagem para dados existentes
- Aplique sugestões da IA para melhorias
- Utilize o assistente de fórmulas para cálculos complexos
-
Verifique a Qualidade:
- Compare dados convertidos com originais
- Teste todas as fórmulas
- Valide cálculos importantes
-
Mantenha Backups:
- Salve versões originais
- Documente alterações
- Mantenha cópias de segurança
Conclusão
A integração entre IA e Excel revoluciona a forma como criamos e gerenciamos planilhas. Os quatro métodos apresentados neste tutorial oferecem soluções práticas para diferentes necessidades, desde a simples conversão de imagens até a criação de planilhas complexas com fórmulas avançadas.
Experimente cada método e descubra qual funciona melhor para suas necessidades específicas. A combinação de IA com Excel não apenas economiza tempo, mas também reduz erros e aumenta a qualidade do seu trabalho com planilhas.
Deixe nos comentários qual método você achou mais útil e como está usando IA para automatizar suas tarefas com Excel. Para mais dicas e tutoriais sobre produtividade com inteligência artificial, inscreva-se no nosso canal no YouTube!
Posts Relacionados
Entendendo os Limites do Google AI Studio: Um Guia Completo
Um guia completo sobre entendendo os limites do google ai studio - um guia completo
ChatGPT Search: Respostas Precisas e Atualizadas em Tempo Real
Um guia completo sobre chatgpt search - respostas precisas e atualizadas em tempo real
Como Baixar e Usar o Claude para Desktop: Aplicativos para Windows e Mac Já Disponíveis
Um guia completo sobre como baixar e usar o claude para desktop - aplicativos para windows e mac já disponíveis