Como Criar Slides e Apresentações com Inteligência Artificial - Canva e PowerPoint

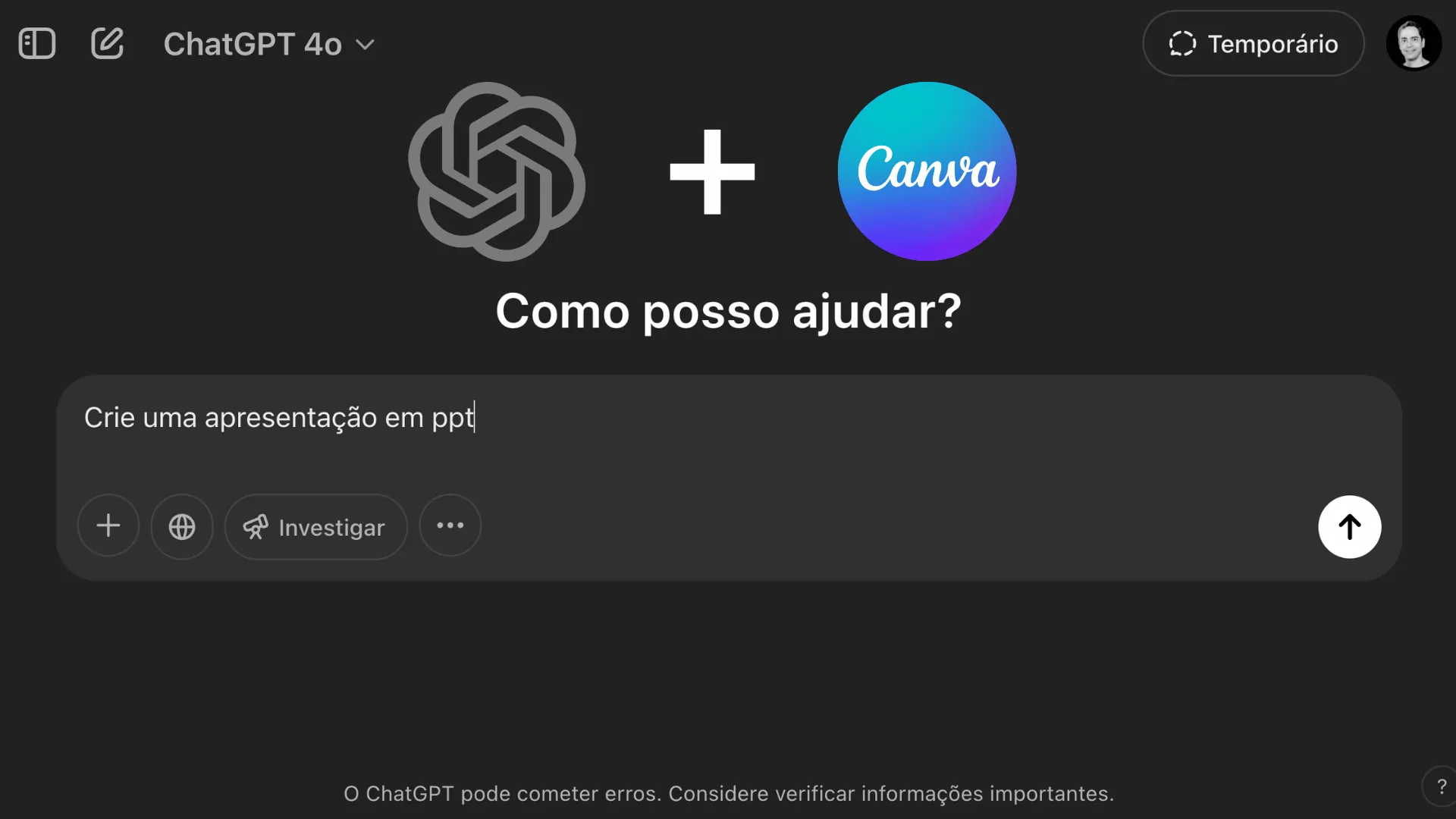
Como Criar Slides e Apresentações com Inteligência Artificial - Canva e PowerPoint
💡 Tutorial em vídeo ao final do artigo
Quer impressionar seu público com apresentações de alto impacto sem gastar horas no processo? Neste guia, você aprenderá como combinar o poder do ChatGPT e do Canva para criar slides profissionais em tempo recorde.
Assista ao tutorial completo em vídeo: Como Criar Apresentações Impressionantes com ChatGPT e Canva
Por Que Combinar ChatGPT e Canva?
A combinação destas duas ferramentas oferece vantagens significativas:
- Eficiência máxima: Reduza o tempo de criação em até 70%
- Conteúdo estruturado: Textos bem organizados e coerentes
- Design profissional: Acesso a milhares de templates de alta qualidade
- Personalização intuitiva: Edição fácil mesmo sem habilidades de design
Método Passo a Passo: Do Texto ao Slide Perfeito
1. Gerando Conteúdo Estruturado com ChatGPT
O primeiro e mais importante passo é criar um texto bem estruturado que servirá como base para sua apresentação.
Prompt inicial recomendado:
Crie um esboço para uma apresentação em PowerPoint sobre [TEMA], abordando os seguintes tópicos:
1. [TÓPICO 1]
2. [TÓPICO 2]
3. [TÓPICO 3]
Precisarei de [NÚMERO] slides.
Aprofundamento do conteúdo: Após receber o esboço inicial, solicite detalhamento usando este prompt:
Agora, preciso que você desenvolva cada um dos tópicos com mais detalhes.
Considere que meu público é composto por pessoas [NÍVEL DE CONHECIMENTO].
Utilize linguagem [TÉCNICA/ACESSÍVEL] e considere que a apresentação durará aproximadamente [TEMPO] minutos.
Formatação estratégica para importação: Para preparar o texto para o Canva, use este comando essencial:
Formate essa apresentação para importação:
- Remova a palavra "slide" e referências numéricas aos slides
- Formate os títulos principais como H1
- Formate subtítulos como H2
- Elimine sugestões de imagens ou elementos visuais
2. Transferindo o Conteúdo para o Canva
A transferência adequada do texto é crucial para manter a estrutura hierárquica:
- Seleção precisa: Copie o texto formatado mantendo todos os estilos (use seleção com mouse)
- Criação do documento base: No Canva, crie um novo documento usando a opção "Doc"
- Importação cuidadosa: Cole o texto mantendo a formatação original
Dica profissional: Verifique se os níveis de cabeçalho foram preservados corretamente após colar o texto no Canva.
3. Transformação Mágica: De Documento para Apresentação
O Canva oferece uma funcionalidade poderosa que transforma automaticamente seu documento em slides:
- Localize o botão "Magic Switch" (ou "Conversão Mágica") na interface do Canva
- Selecione "Apresentação" como formato de saída
- Escolha um template que melhor represente o tom da sua apresentação:
- Templates corporativos para apresentações empresariais
- Designs criativos para contextos educacionais ou informais
- Layouts minimalistas para conteúdo técnico ou científico
4. Personalização Visual e Otimização
Aprimore a qualidade visual da sua apresentação com estas técnicas:
Paleta de Cores Coesa
- Escolha uma paleta de cores harmônica que reforce sua mensagem
- Aplique-a consistentemente em todos os slides para unidade visual
- Considere as cores da sua marca ou organização
Tipografia Profissional
- Selecione no máximo duas fontes complementares
- Use uma fonte para títulos e outra para corpo de texto
- Mantenha tamanhos de fonte adequados para legibilidade
Layouts Otimizados
- Ajuste o posicionamento de elementos para hierarquia visual clara
- Crie espaços em branco estratégicos para respiro visual
- Alinhe elementos para criar sensação de ordem e profissionalismo
5. Enriquecimento Visual com Imagens e Animações
Elementos visuais elevam significativamente o impacto da sua apresentação:
- Banco de imagens integrado: Utilize a busca do Canva para encontrar imagens relevantes
- Consistência visual: Mantenha estilo similar em todas as imagens
- Animações estratégicas: Adicione animações sutis para destacar pontos-chave
- Elementos gráficos: Incorpore ícones, gráficos e ilustrações para reforçar conceitos
6. Compartilhamento e Distribuição
Maximize o alcance da sua apresentação com estas opções:
- Link compartilhável: Ideal para distribuição digital e acessibilidade online
- Formato PowerPoint (PPTX): Perfeito para edições posteriores ou apresentações offline
- PDF de alta qualidade: Excelente para impressão ou compartilhamento formal
- Apresentação ao vivo: Use o modo apresentação do Canva para apresentações remotas
Alternativa: Usando Microsoft Word para Criação de Slides
Se preferir trabalhar com ferramentas Microsoft:
- Copie o texto formatado pelo ChatGPT para um documento Word
- Utilize a funcionalidade "Transformar" na interface do Word
- Selecione templates pré-configurados para conversão em apresentação
- Compartilhe diretamente da plataforma Microsoft
Benefícios desta Abordagem Integrada
- Economia de tempo: Desenvolva apresentações completas em minutos, não horas
- Consistência de conteúdo: Estrutura lógica e coerente em todos os slides
- Qualidade visual: Design profissional mesmo sem experiência em design gráfico
- Flexibilidade: Facilidade de edição e atualização conforme necessário
- Acessibilidade: Múltiplas opções de compartilhamento para qualquer contexto
Conclusão: Revolucione suas Apresentações
A combinação de ChatGPT para criação de conteúdo e Canva para design visual representa uma revolução na forma de criar apresentações. Esta abordagem não apenas economiza tempo precioso, mas também resulta em slides visualmente impressionantes e com conteúdo estruturado de forma profissional.
Experimente este método em sua próxima apresentação e surpreenda sua audiência com resultados de alto impacto.
Para um tutorial visual passo a passo, não deixe de assistir ao vídeo completo: Como Criar Apresentações com ChatGPT e Canva
Palavras-chave relacionadas: ChatGPT apresentações, Canva slides, criação de slides com IA, apresentações PowerPoint automatizadas, design de slides profissionais, template Canva, ChatGPT para design, apresentações digitais, converter texto em slides
Assista ao tutorial em vídeo
Posts Relacionados
Como apagar memórias do ChatGPT?
Um guia rápido e prático para apagar as memórias salvas no ChatGPT, tanto no computador quanto no aplicativo móvel.
Google AI Studio de Graça? O que o Google ganha com isso?
Um artigo rápido para falar sobre o que o Google pretende com o Google AI Studio.
Entendendo os Limites do Google AI Studio: Um Guia Completo
Um guia completo sobre entendendo os limites do google ai studio - um guia completo